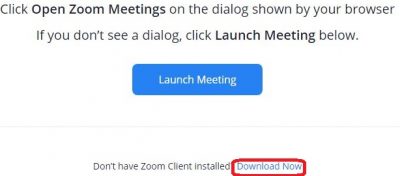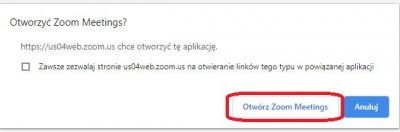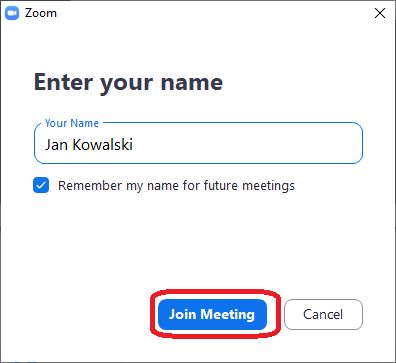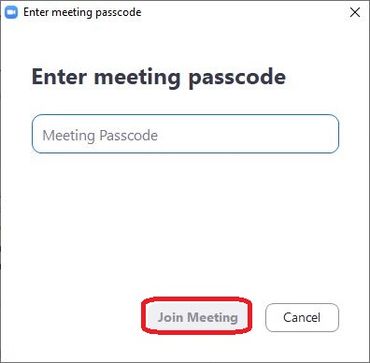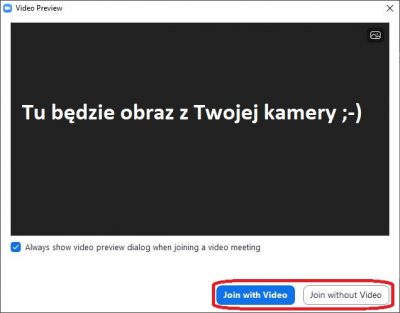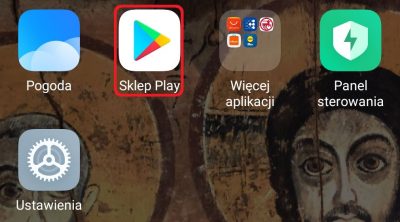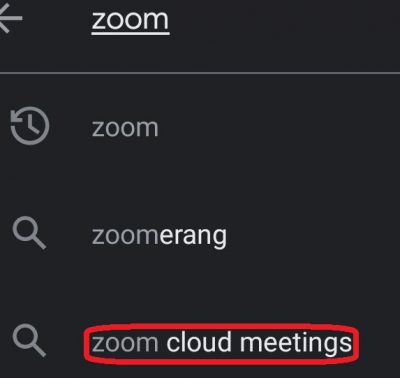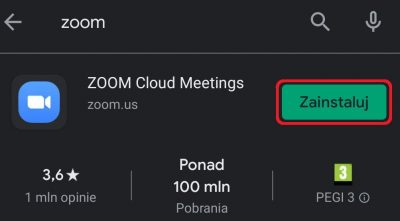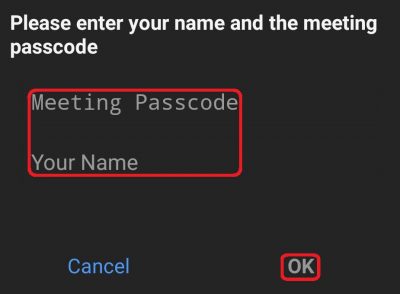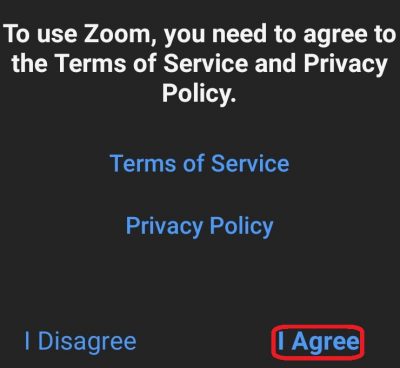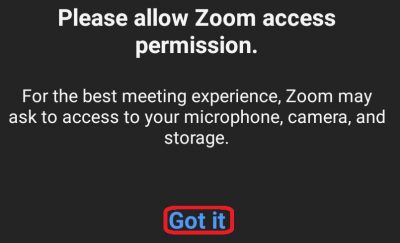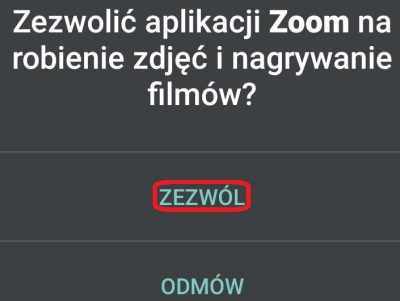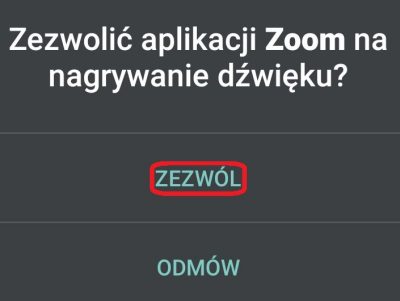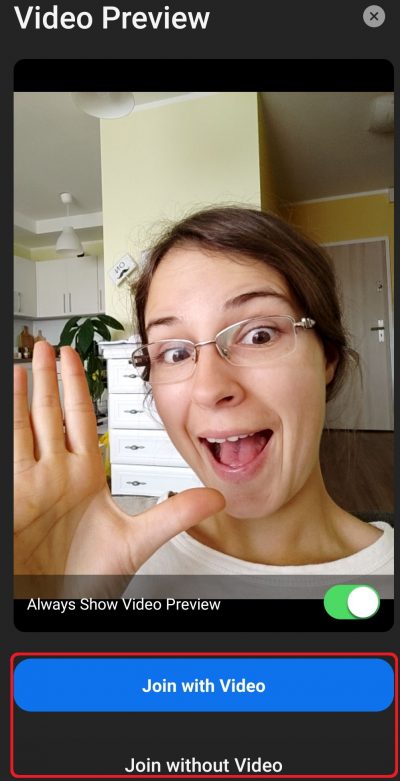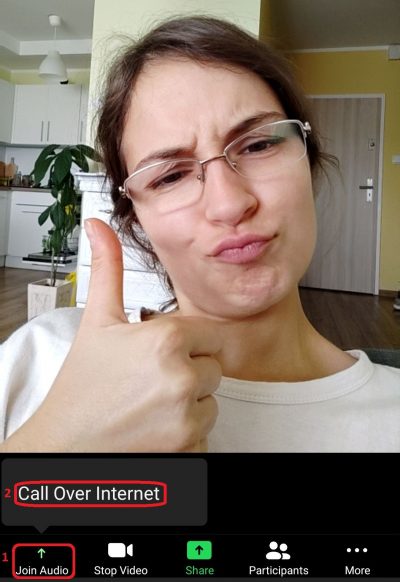Na tej stronie przedstawiamy krótki poradnik dotyczący dołączenia do spotkania online na Zoomie
Jak dołączyć poprzez komputer?
1. Klikamy w link do spotkania on-line, który otrzymaliśmy od organizatora. Powinno pojawić się takie okno:
2.1. Jeżeli nie masz zainstalowanego Zooma na komputerze, kliknij w niebieski przycisk Download Now. Rozpocznie się pobieranie instalatora. Następnie pobrany plik należy uruchomić, aby zainstalować program.
2.2. Jeżeli natomiast masz zainstalowanego Zooma na komputerze dodatkowo powinien powinno się pojawić takie okno:
Wtedy należy kliknąć w przycisk Otwórz Zoom Meetings lub podobny. Uwaga! Jeżeli to okno się nie pojawi, należy kliknąć w niebieski przycisk Launch Meeting, widoczny na wcześniejszej grafice.
3. Teraz Zoom zostanie uruchomiony. W pierwszym kroku program poprosi o Twoje imię (name), jeśli wcześniej nie było wprowadzone, a następnie może poprosić o hasło do spotkania (meeting passcode):
4. Po wprowadzeniu tych danych, pojawi się okienko z podglądem kamery, na którym – jeżeli kamerę posiadamy – możemy wybrać czy chcemy z niej korzystać podczas spotkania, czy też nie, wybierając odpowiednio: Join with Video albo Join Without Video:
5. Jeszcze tylko okienko, na którym należy kliknąć Join with Computer Audio, aby się wzajemnie słyszeć:
I już można rozmawiać 🙂
Jak dołączyć poprzez telefon? (na przykładzie systemu Android)
1. Odszukujemy ikonę sklepu z aplikacjami Google Play.
2. Wchodzimy do niego, a następnie za pomocą pasku wyszukiwania na górze znajdujemy aplikację Zoom Cloud Meeting:
3. Instalujemy ją, klikając odpowiedni przycisk.
4. Zamykamy sklep z aplikacjami.
5. Odszukujemy link do spotkania online, do którego chcemy dołączyć i klikamy w niego. Uruchomi się Zoom i poprosi nas o podanie naszego imienia (name) oraz, jeśli trzeba, hasła do spotkania (meeting passcode). Wprowadzamy wymagane dane i zatwierdzamy przyciskiem OK
6. Jeżeli korzystamy z Zooma po raz pierwszy, w następnym kroku będziemy musieli zaakceptować zasady użytkowania aplikacji (Terms of Use) za pomocą przycisku I Agree.
8. Teraz Zoom poinformuje nas o tym, że będzie potrzebował kilku uprawnień na naszym telefonie (dostępu do mikrofonu, kamery), aby można było z niego korzystać. Komunikat ten zamykamy przyciskiem Got it, Pojawi pojawi się tylko raz, podobnie jak same prośby o nadania nowych uprawnień aplikacji.
9. Następnie Wyświetli się się podgląd obrazu z kamery w telefonie, gdzie będziemy mogli zdecydować, czy chcemy podczas spotkania z niej korzystać, czy też nie, wybierając opcje odpowiednio: Join with Video albo Join without Video.
10. Abyśmy wszyscy się słyszeli, musimy jeszcze włączyć audio. Aby to zrobić należy kolejno dotknąć ikony z podpisem Join Audio, znajdującej się w lewym dolnym rogu ekranu, a następnie dymek z napisem Call Over Internet.
I gotowe 🙂 można rozmawiać!